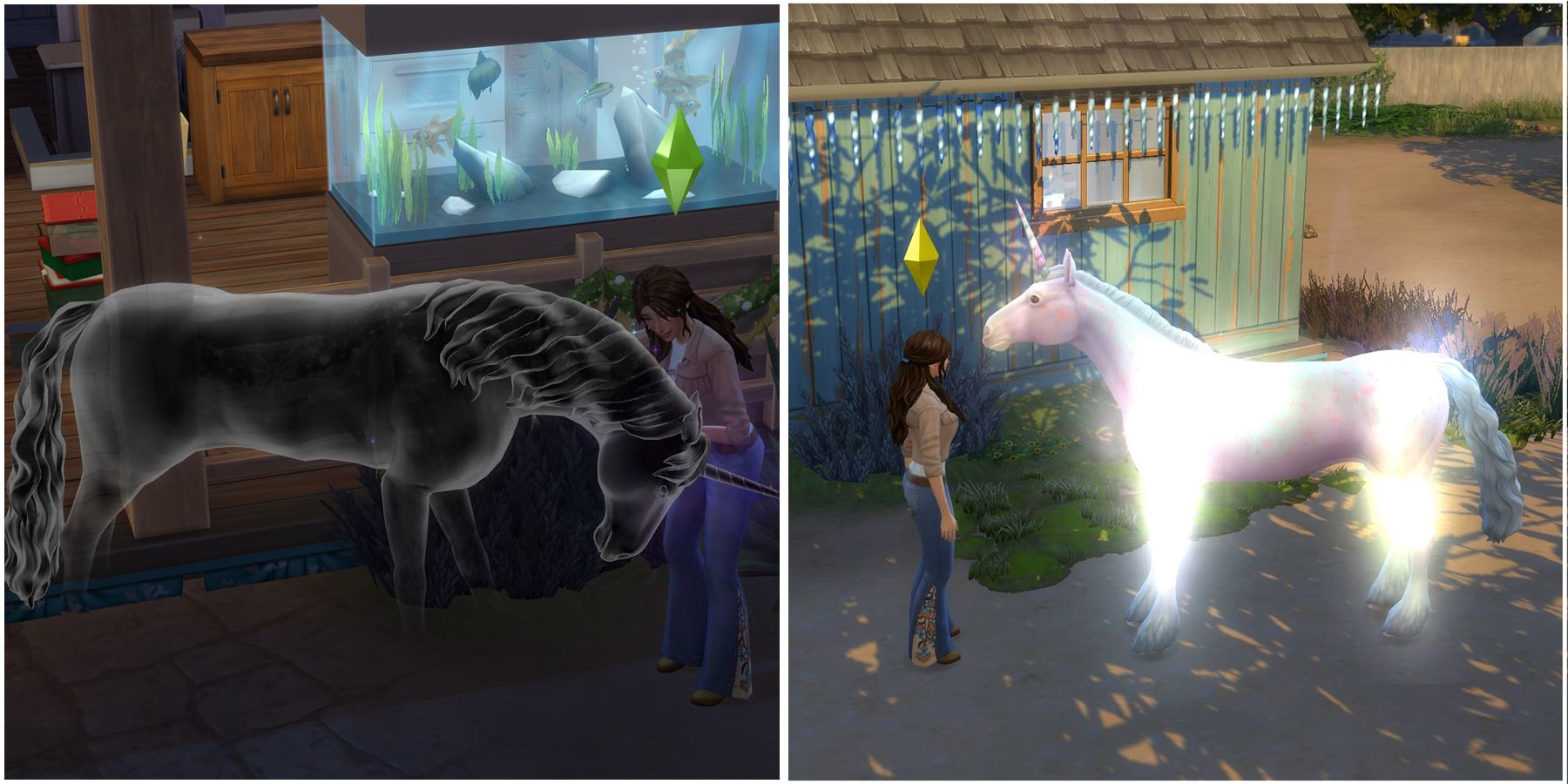Todos os modos gráficos e taxa de quadros altos do God of War Ragnarok explicados
Explicação dos modos gráficos e taxa de quadros altos do God of War Ragnarok
Existem seis modos de gráficos de God of War Ragnarok no PS5, oferecendo taxas de quadros excelentes no console com o modo High Frame Rate, resolução nativa 4K ou uma combinação dos dois. Dois dos seis modos de gráficos encontrados no PS5 oferecem taxas de quadros desbloqueadas, permitindo jogabilidade super suave acima de 60FPS, e um modo de gráficos até mesmo suporta resolução nativa 4K. No entanto, você precisa ter certeza de que também possui o monitor correto para dar suporte a essas melhorias de God of War Ragnarok, como um display de 120Hz ou 4K. Os PS4 base ficarão presos em um modo padrão, mas aqueles com o PS4 Pro têm duas opções extras, oferecendo alguma flexibilidade em desempenho e qualidade. Aqui está o que você precisa saber sobre todos os modos de gráficos do PS5 e PS4 Pro para God of War Ragnarok.
Quais são os modos de gráficos de God of War Ragnarok?
God of War Ragnarok possui seis modos de gráficos diferentes no PS5 e três no PS4 Pro. Todos esses modos são agrupados de forma geral em ‘Favor Performance’, que prioriza a taxa de quadros do jogo em detrimento da resolução da imagem, e ‘Favor Quality’, que faz o contrário, executando o jogo em menos de 60FPS. Temos detalhes sobre como alterar o modo de gráficos durante o jogo mais adiante, mas aqui estão as especificações de todos os modos de gráficos de God of War Ragnarok:
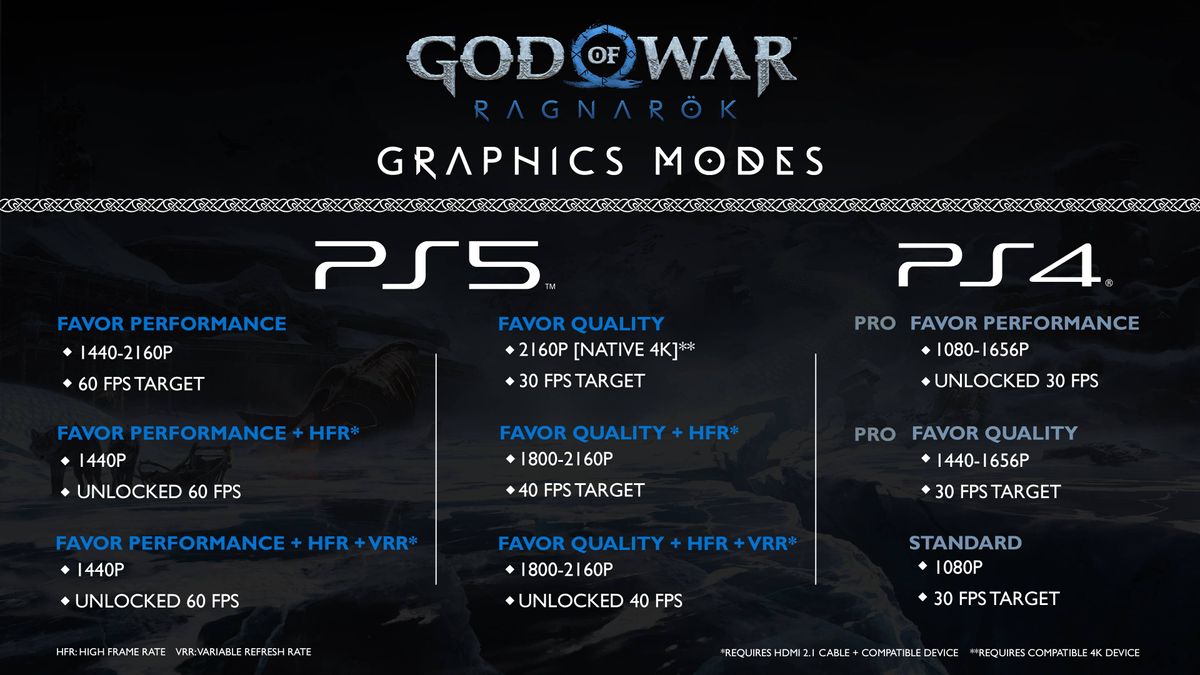
PS5: Aqueles que jogam God of War Ragnarok no PS5 terão muitas opções para escolher, mas a maioria delas exige que seu PS5 esteja conectado a uma TV ou monitor compatível para certos recursos, portanto, esteja ciente de que nem todas essas opções podem estar disponíveis para você.
- Favor Performance – Resolução: 1440p – 2160p, Taxa de quadros: alvo de 60FPS
- Favor Performance + Modo High Frame Rate – Resolução: 1440p, Taxa de quadros: desbloqueado 60FPS, Requer conexão HDMI 2.1 e um display com taxa de atualização de 120Hz ou superior
- Favor Performance + Modo High Frame Rate + Taxa de Atualização Variável – Resolução: 1440p, Taxa de quadros: desbloqueado 60FPS, Requer conexão HDMI 2.1 e um display com taxa de atualização de 120Hz ou superior
- Favor Quality – Resolução: 2160p, Taxa de quadros: alvo de 30FPS, Requer um display 4K para rodar em 4K nativo
- Favor Quality + Modo High Frame Rate – Resolução: 1800p – 2160p, Taxa de quadros: alvo de 40FPS, Requer conexão HDMI 2.1 e um display com taxa de atualização de 120Hz ou superior
- Favor Quality + Modo High Frame Rate + Taxa de Atualização Variável – Resolução: 1800p – 2160p, Taxa de quadros: desbloqueado 40FPS, Requer conexão HDMI 2.1 e um display com taxa de atualização de 120Hz ou superior
PS4 Pro:
- Disney Lorcana O que são cartas de ação e de música?
- Como Salvar o Jogo em Diablo 4
- Localizações dos Mosaicos de Macaco no GTA 5 para cada peça de arte...
- Favor Performance – Resolução: 1080p – 1656p, Taxa de quadros: desbloqueado 30FPS
- Favor Quality – Resolução: 1440p – 1656p, Taxa de quadros: alvo de 30FPS
- Padrão – Resolução: 1080p, Taxa de quadros: alvo de 30FPS
Como alterar as configurações de gráficos em God of War Ragnarok
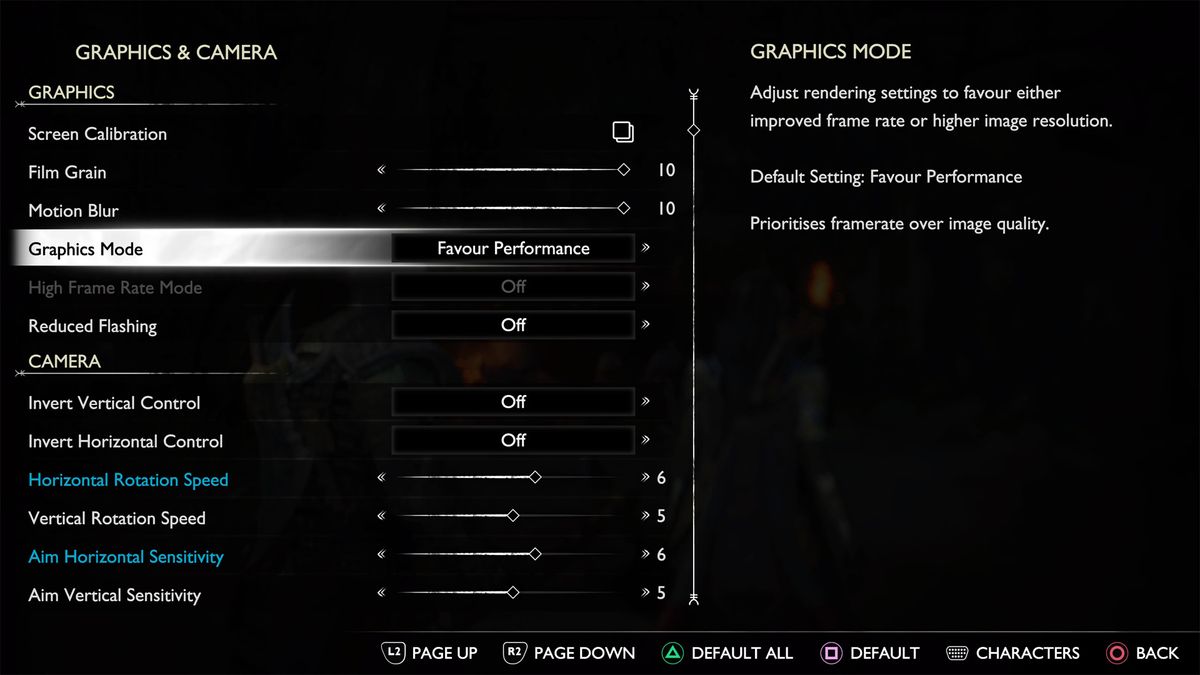
(Imagem: © Sony)
Para alterar o modo de gráficos em God of War Ragnarok, pause o jogo, abra o menu de configurações e escolha Gráficos e Câmera. Sob os títulos ‘Gráficos’, você verá a opção ‘Modo de Gráficos’, permitindo que você escolha entre Favor Performance e Favor Quality, então escolha sua preferência entre essas duas opções.
Abaixo disso, você também pode ver a opção ‘Modo High Frame Rate’, que pode ser ativada ou desativada para aumentar a taxa de quadros do seu jogo. Esteja ciente de que essa opção ficará em cinza e indisponível se você não tiver um monitor capaz de rodar a 120Hz. Você também precisará verificar se a configuração ‘Saída de 120Hz’ não está desligada no seu PS5 – verifique no menu Tela e Vídeo nas configurações do seu PS5.
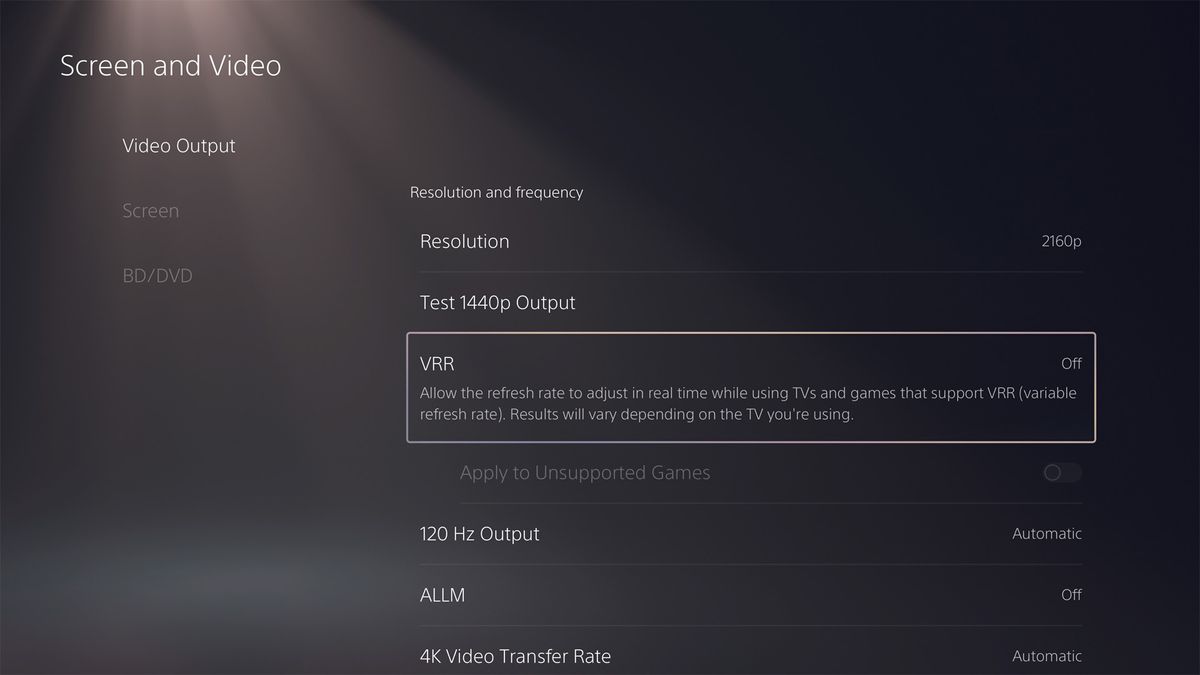
Além disso, você pode potencialmente melhorar ainda mais a taxa de quadros de God of War Ragnarok ativando o VRR, desde que o seu dispositivo de exibição seja compatível. No entanto, isso é feito por meio das configurações do PS5 e não é encontrado no jogo. Abra o menu de configurações do PS5, vá para Tela e Vídeo e, em seguida, em Saída de Vídeo, verifique se o VRR não está desativado.