Steam Deck Como Instalar o EmuDeck para Jogos Retro No guia de hoje, vamos mostrar como instalar o EmuDeck no seu Steam Deck para que você possa desfrutar de jogos retro. O EmuDeck é um software que permite emular consoles antigos e jogar seus jogos favoritos da infância. Então, pegue sua pipoca e prepare-se para reviver os bons tempos! Passo 1 Baixe o EmuDeck O primeiro passo é baixar o EmuDeck. Você pode encontrar o arquivo de instalação no site oficial do EmuDeck. Certifique-se de escolher a versão compatível com o seu Steam Deck. Passo 2 Instale o EmuDeck Após o download, abra o arquivo de instalação do EmuDeck. Siga as instruções do assistente de instalação para concluir o processo. Certifique-se de selecionar o local correto para a instalação. Passo 3 Configurações Iniciais Após a instalação, abra o EmuDeck. Você será solicitado a fazer algumas configurações iniciais. Selecione o idioma desejado e defina as preferências de emulação. Você também precisará fornecer os diretórios onde seus jogos retro estão armazenados. Passo 4 Importe seus Jogos Retro Agora é hora de importar seus jogos retro para o EmuDeck. Você pode fazer isso manualmente, selecionando os arquivos ROM individualmente, ou pode importar uma biblioteca de jogos inteira de uma só vez. A escolha é sua! Passo 5 Divirta-se! Agora que tudo está configurado, é hora de se divertir! Abra o EmuDeck, escolha o jogo retro que você deseja jogar e mergulhe na nostalgia. Aproveite os gráficos pixelados e os efeitos sonoros clássicos enquanto você joga seus jogos favoritos da infância. Então, aí está! Agora você sabe como instalar o EmuDeck no seu Steam Deck para desfrutar de jogos retro. Divirta-se e prepare-se para uma viagem no tempo!
Steam Deck How to Install EmuDeck for Retro Games In today's guide, we'll show you how to install EmuDeck on your Steam Deck so you can enjoy retro games. EmuDeck is a software that allows you to emulate old consoles and play your favorite childhood games. So grab your popcorn and get ready to relive the good times! Step 1 Download EmuDeck The first step is to download EmuDeck. You can find the installation file on the official EmuDeck website. Make sure to choose the version that is compatible with your Steam Deck. Step 2 Install EmuDeck After downloading, open the EmuDeck installation file. Follow the instructions of the installation wizard to complete the process. Make sure to select the correct location for installation. Step 3 Initial Settings After installation, open EmuDeck. You will be prompted to make some initial settings. Select the desired language and set your emulation preferences. You will also need to provide the directories where your retro games are stored. Step 4 Import Your Retro Games Now it's time to import your retro games into EmuDeck. You can do this manually by selecting the ROM files individually, or you can import an entire game library at once. The choice is yours! Step 5 Have Fun! Now that everything is set up, it's time to have fun! Open EmuDeck, choose the retro game you want to play, and dive into nostalgia. Enjoy the pixelated graphics and classic sound effects as you play your favorite childhood games. So there you have it! Now you know how to install EmuDeck on your Steam Deck to enjoy retro games. Have fun and get ready for a trip down memory lane!
O Steam Deck é um dos sistemas portáteis mais poderosos disponíveis. Existem rivais mais poderosos, mas o sistema operacional Linux que funciona por baixo do capô dá a ele mais versatilidade do que seus concorrentes. Isso se estende à enorme variedade de jogos na Steam Store e à capacidade do dispositivo de jogar usando mods como o EmuDeck. O EmuDeck permite que os usuários do Steam Deck emulem jogos retrô – e alguns modernos – do Atari, Sega Megadrive/Genesis, Dreamcast e muitos mais. Para ajudar os jogadores a colocá-lo para funcionar, este guia fornecerá o método mais indolor possível.
RELACIONADO: Steam Deck: Como Instalar o Launcher de Jogos da Amazon
Antes de Instalar o EmuDeck no Steam Deck
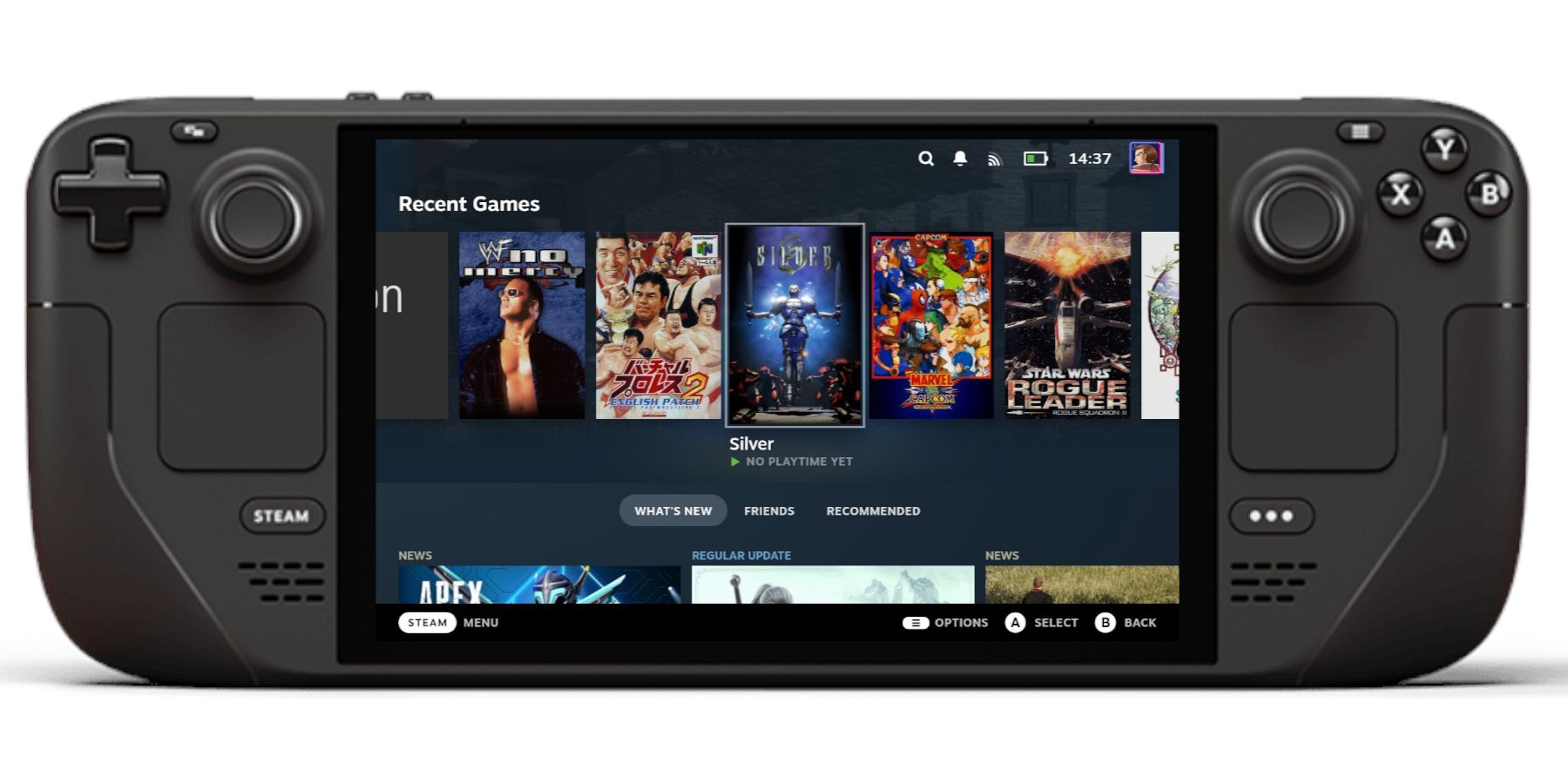
Para rodar jogos emulados no Steam Deck, você deve instalar o melhor programa disponível, o EmuDeck. Ele permite que os jogadores instalem vários emuladores e executem jogos de várias consoles e sistemas de jogos em um único programa, sem complicação. Ele permite que os usuários tenham seus jogos emulados aparecendo em sua biblioteca Steam junto com os jogos Steam comprados para uma experiência perfeita.
Ferramentas Recomendadas para a Instalação
Antes de tentar instalar o EmuDeck, os usuários do Steam Deck precisarão ter algumas ferramentas para tornar a experiência o mais tranquila possível:
- Cartão SD de alta velocidade A2. A marca San Disk Extreme Pro é uma boa recomendação. Mesmo que os usuários possam instalar o EmuDeck no SSD interno, usar o cartão SD para jogos retrô mantém o espaço interno livre para softwares mais exigentes.
- Roms e Bios Files legalmente adquiridos. Roms são os jogos de vídeo ripados que os usuários devem possuir legalmente, comprando-os. Os Bios são arquivos necessários para rodar emuladores específicos.
- Dispositivo de armazenamento compatível com USB-C para transferir Roms e Bios files.
Instalando o EmuDeck no Steam Deck
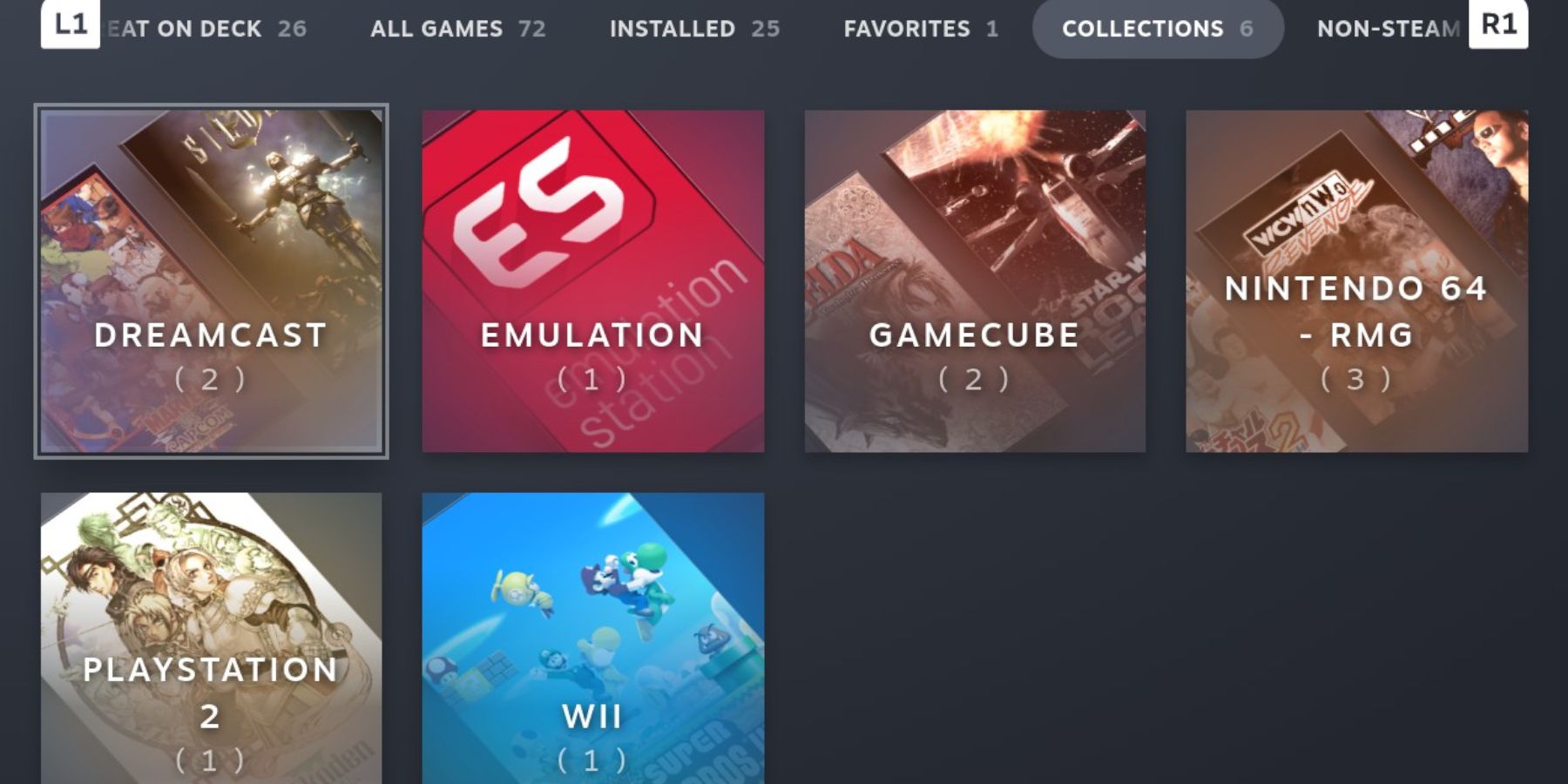
Neste guia, os jogadores vão instalar todos os emuladores – incluindo o Dolphin – que o EmuDeck tem disponível usando o Modo Fácil integrado:
- Pikmin 1 Como Alternar Entre Pikmin
- The Sims 4 Como fazer o coquetel de reversão da luz solar
- Pikmin 4 Dicas para iniciantes
- Pressione o botão Steam abaixo do trackpad esquerdo.
- Destaque Mudar para o Modo Desktop.
- Abra um navegador favorito e vá para o site do EmuDeck para baixar o instalador.
- Mova o instalador do EmuDeck para a área de trabalho.
- Selecione Modo Fácil.
- Selecione SD para o Diretório ROM.
- Selecione a imagem do Steam Deck como dispositivo.
- O instalador do EmuDeck começará a instalar os arquivos.
- Use a Ferramenta de Transferência USB para adicionar as Roms agora ou pule e adicione-as depois.
- O EmuDeck será instalado e exibirá várias opções úteis para mexer.
RELACIONADO: Melhores RPGs Verificados para o Steam Deck
Uma das principais características do EmuDeck é a loja EmuDeck, que está repleta de jogos sem fins lucrativos e feitos por fãs. Dê uma olhada na loja e baixe alguns dos jogos lá, pois é uma ótima maneira de descobrir se tudo está funcionando como deveria com os emuladores.
Adicionando Jogos Emulados à Biblioteca do Steam Deck
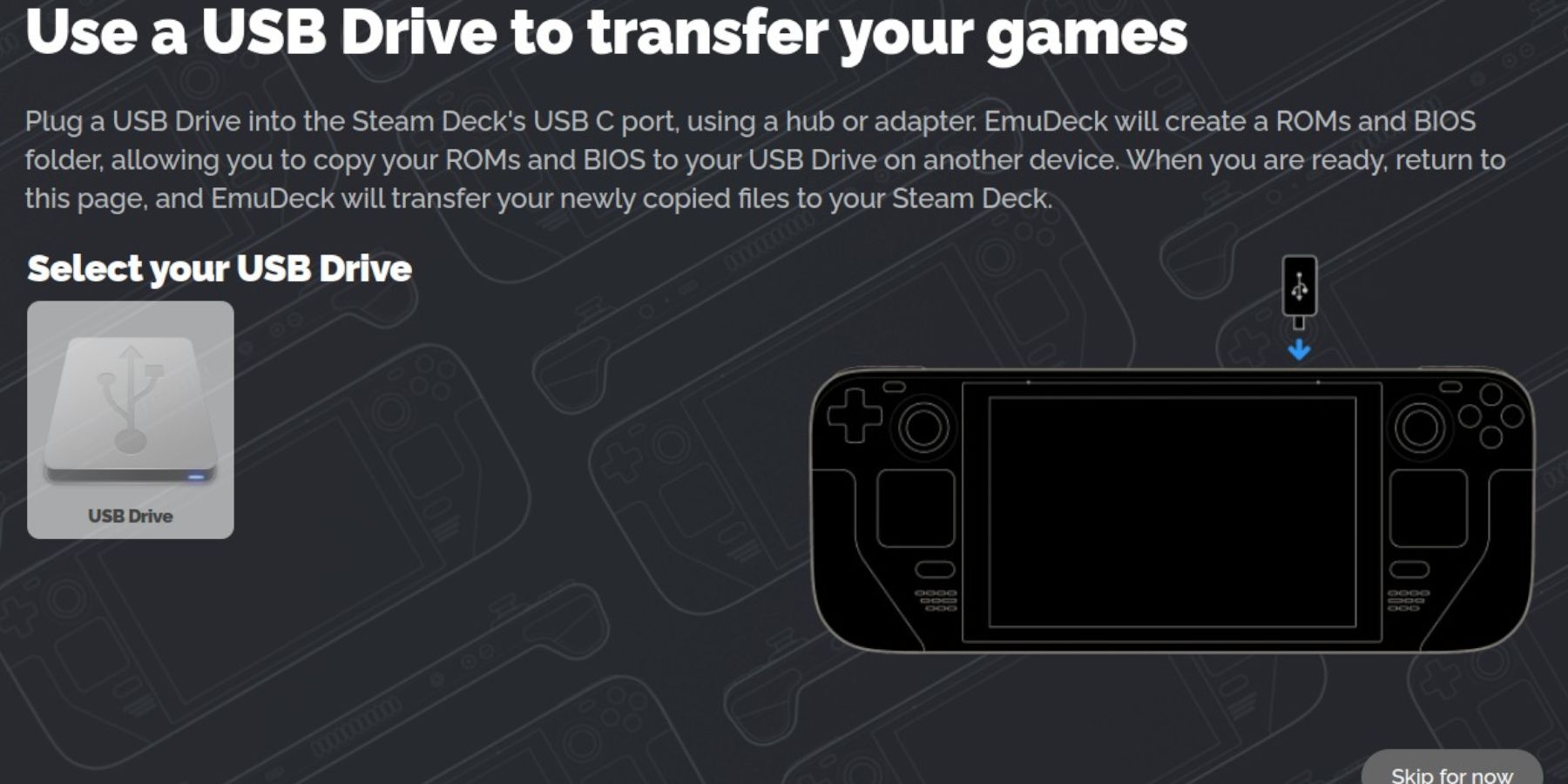
Supondo que os usuários do Steam Deck tenham adicionado suas Roms e Bios files usando a transferência de Roms, chegou a hora de adicionar os títulos emulados à biblioteca do Steam Deck em uma nova aba chamada Collections:
- Selecione Gerenciador de ROMs do Steam.
- Selecione Sim na caixa de diálogo.
- Se os usuários não quiserem que todos os emuladores apareçam em sua biblioteca Collections, desligue a chave Toggle Parsers e ligue manualmente os emuladores necessários.
- Selecione o botão Visualizar.
- Selecione Analisar.
- Quando todas as ilustrações forem baixadas para os jogos e emuladores, selecione Salvar no Steam.
- Mude para o Modo de Jogos do Steam Deck.
- Pressione o botão Steam para acessar a Biblioteca.
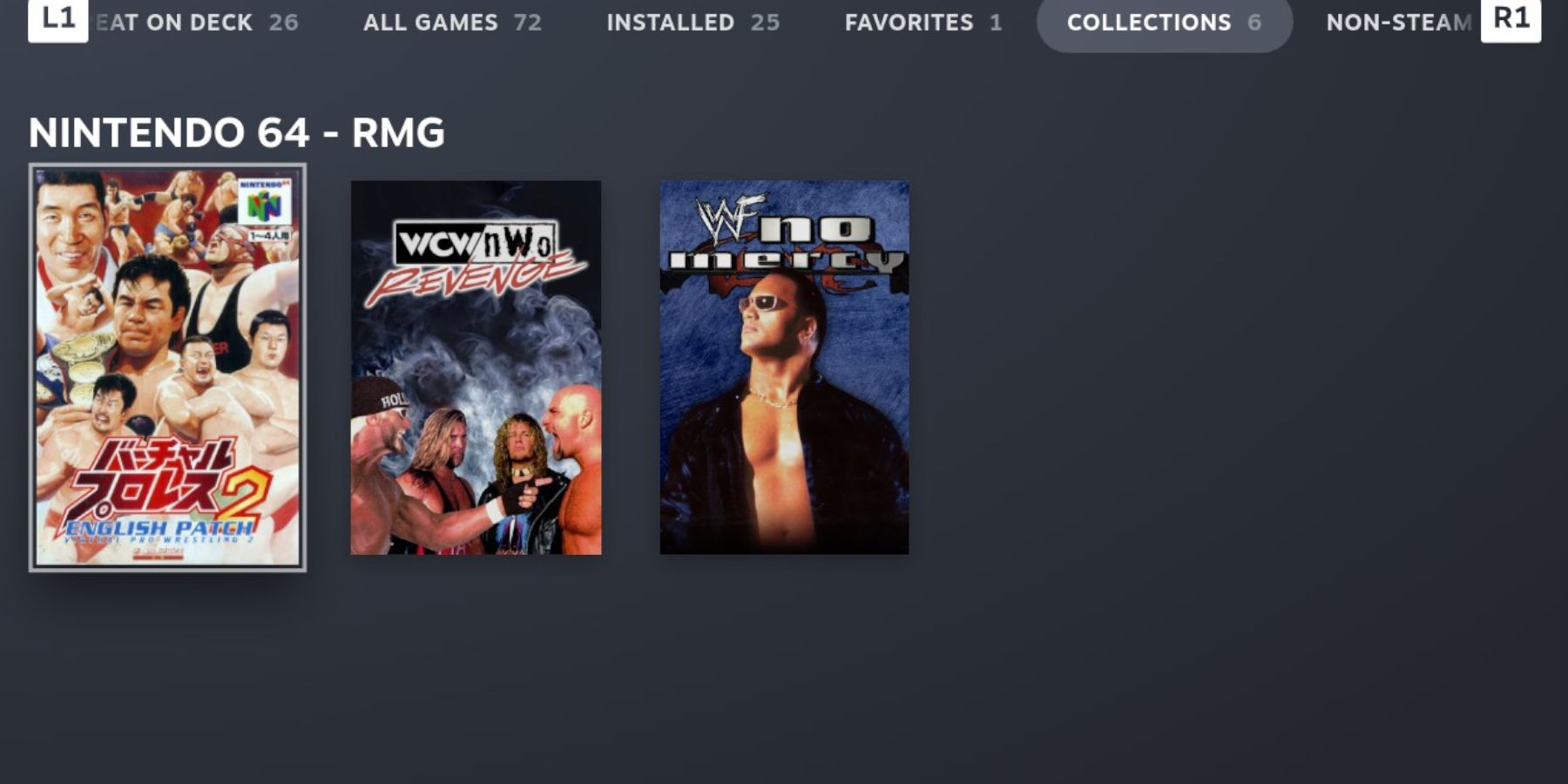
- A nova aba Collections apresentará os jogos emulados.
- Evite definir recursos do Proton para executar jogos emulados, pois raramente funcionam.
Alguns jogos funcionarão prontamente, mas outros podem exigir algum trabalho para executá-los. Brincar com as configurações de desempenho no Steam Deck, desativar limites de taxa de quadros e aumentá-la para 60 FPS, deve funcionar. Por fim, instalar Power Tools no Steam Deck, desligar o SMT e reduzir Threads 4, parece permitir que a maioria dos jogos retrô seja executada no Steam Deck.
O Steam Deck está disponível agora na loja oficial do Steam Deck.
MAIS: Steam Deck – Como conectá-lo ao Meta Quest 2






